Normalmente, tendiamo a proteggere il nostro computer con una password forte e unica. Ma il lato negativo è che aumenta il rischio di dimenticare la password. E se non ricordi questa password univoca, cosa potresti fare per ritrovare la password?
In questo articolo si mostro come reimpostare la password di amministratore su Windows 10/8.1/8/7 senza l'utilizzo di software.
Reimposta la password dell'amministratore di Windows 10/8.1/8/7 senza alcun software
Esecuzione di CMD
N.B. le schermate potrebbero differire tra un sistema operativo e un altro, ma l'approccio è similare.
Se vuoi reimpostare la password dell'amministratore di Windows senza alcun software, puoi provare a eseguire CMD sul tuo computer. I passaggi da fare, se non sei propriamente un esperto potrebbero risultare un po ostici, ma se non hai altre soluzioni o non hai altro da fare, puoi sempre fare un tentativo.
Prima di tutto, accendi il computer. Quando sullo schermo viene visualizzato "Avvio di Windows", forza lo spegnimento del computer con il classico tasto on/off. Farlo 2, 3, 4 volte o fino a quando non appare l'immagine qui sotto.
A questo punto, ti verrà chiesto se desideri avviare la riparazione all'avvio o avviarlo normalmente. Basta selezionare il primo (la scelta raccomandata)
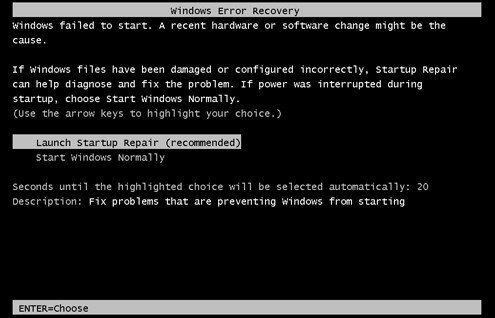
Quindi riceverai una finestra di dialogo che dice che Ripristino all'avvio non può riparare automaticamente questo computer! A questo punto premi su Visualizza i dettagli del problema.
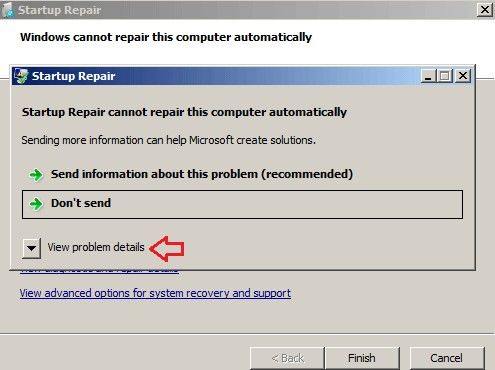
Scorri verso il basso fino a visualizzare Report dettagliato. Quindi fare clic sull'ultimo collegamento per leggere l'informativa sulla privacy offline di Microsoft.
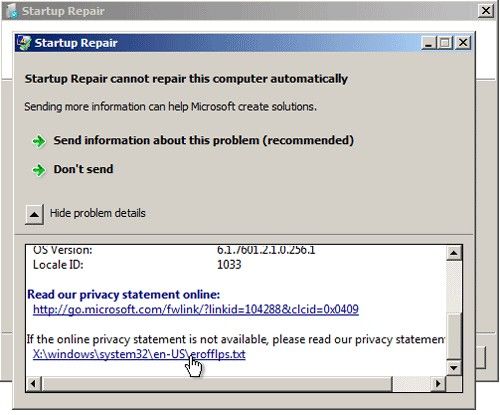
Una volta cliccato, apparirà un blocco note. Basta fare clic sul menu File e quindi premere Apri.
Ora, cambia l'opzione Tipo file in Tutti i file nella finestra di dialogo Apri file. Passare all'applicazione Sticky Keys o Tasti Permanenti (Senza premere altri tasti, premere il tasto SHIFT cinque volte per abilitare i tasti permanenti)
C:\windows\system32\sethc.exe. Rinomina questo file come file di backup.
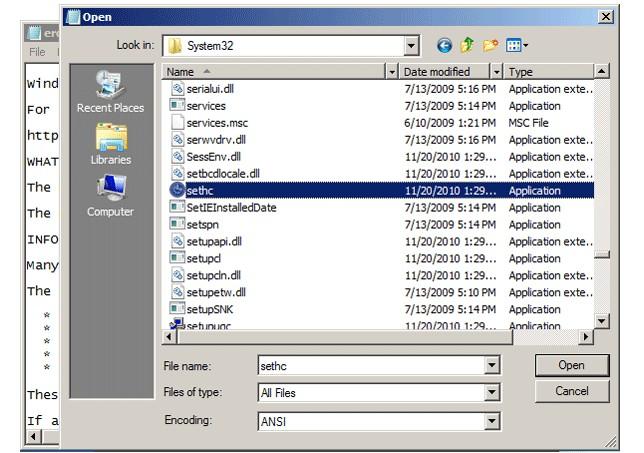
Cerca il file cmd.exe nella stessa cartella e rinominalo.
Successivamente, chiudi tutte le finestre di dialogo e Fine, in modo che il computer si riavvii.
Una volta arrivato alla schermata di accesso di Windows, premi sempre il tasto Maiusc e verrà visualizzata la finestra del prompt dei comandi.
Ora digita il comando Net User per sostituire il nome utente e la password con la combinazione desiderata.
Fatto questo, chiudi il prompt dei comandi e dovresti essere in grado di accedere a Windows con la tua nuova password.
Se l'articolo ti è piaciuto, condividilo.


